Gestionnaire Libre de Parc Informatique (GLPI) es un software libre de gestión de recursos informáticos y de información que pretende facilitarnos la vida a aquellos a los que lidiamos a diario con despliegue de equipos y servicios e incidencias. He hecho ya mi primera instalación de GLPI sobre un VPS de OVH a modo de probar algunas de las características que ofrece y aquí os detallo los pasos que he seguido a modo de guía.
Antes de instalar GLPI : Prerrequisitos
El servidor
Parto de un servidor con la instalación mínima de Ubuntu 16.04 con el demonio SSH para acceder remotamente tal y como lo entrega OVH. El acceso web lo voy a hacer a través del nombre canónico del VPS que me ha proportcionado también OVH y que es vpsXXXXXX.ovh.net. A parte de todo el software que instalaremos, voy a instalar Let’s Encrypt para obtener un certificado SSL para el servidor que no dispare el aviso de seguridad del navegador. Voy a usar el dominio que configura por defecto Apache.
Paquetes
Los paquetes que vamos a instalar son los siguientes e incluye Apache, MySQL, PHP con sus módulos necesarios y accesorios. Además, voy a instalar las mejoras del editor vi (si no eres tan valiente, puedes instalar nano o pico) y el gestor de paquetes aptitude.
- Apache
- MySQL
- CURL
- Let’s Encrypt
- Vim
- Aptitude
- PHP
- Módulos de PHP
- cli
- json
- mbstring
- curl
- xml
- imap
- ldap
- APCu
- XMLRPC
Para instalar todo lo que he detallado, ejecuto
apt-get update apt-get install vim aptitude apache2 php mysql-server php-cli php-json php-mbstring php7.0-mysql php-gd php-curl curl php-xml php-imap php-ldap libapache2-mod-php php-apcu php-xmlrpc letsencrypt python-letsencrypt-apache
Durante la instalación, se nos pedirá que creemos la contraseña del acceso del usuario root al MySQL. No uso la misma que tengo para acceder al sistema. Hemos de crear una nueva.
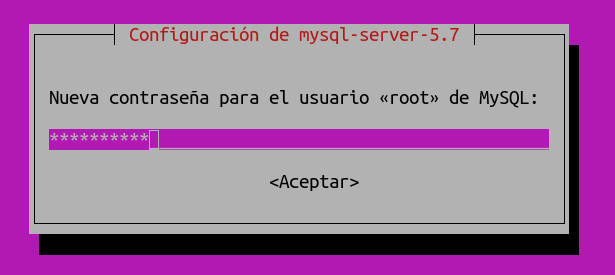
Apache y Let’s Encrypt
Una vez instalados todos los paquetes, ya podemos proceder a la configuración de Apache y Let’s Encrypt
Edito con mi vi el fichero /etc/apache2/sites-available/000-default.conf y añado las siguientes líneas para que funcionen correctamente con archivos .htaccess y nos funcionen las URL amigables y las restricciones de acceso a determinados directorios.
<Directory "/var/www/html"> AllowOverride All Require all granted </Directory>
Vamos a crear un certificado digital para nuestro dominio por defecto de Apache ejecutando
letsencrypt --apache -d vpsXXXXXX.ovh.net
Durante la instalación nos pedirá si queremos que todas las peticiones a nuestro dominio sean transformadas a https. Indicaremos hard para que cualquier petición que nos llegue sin cifrar, sea convertida en una conexión https. Let’s Encrypt modificará el fichero de configuración del dominio virtual para instalar las directivas necesarias que nos permitirán trabajar con sus certificados SSL. Tras instalar el certificado, recargaremos la configuración con
service apache2 reload
Base de datos
Nos conectamos a la consola de MySQL o Maria DB. Cuando nos solicite la contraseña, introducimos la que indicamos durante la instalación de los paquetes.
mysql -p
Una vez dentro, vamos a crear la base de datos y concederle los permisos necesarios con los siguientes comandos
create database lgpi grant all privileges on glpi.* to glpi@localhost identified by 'UnaContraseñaSegura'; flush privileges; quit;
Puedes crear tu contraseña segura en la web Stong Random Password Generator.
Instalación de GLPI
La instalación de GLPI se hace en dos fases : la primera por consola y la segunda por web.
Instalación en consola
Descargamos el código fuente de GLPI, y lo descomprimimos
cd /tmp wget -c https://github.com/glpi-project/glpi/releases/download/9.2.1/glpi-9.2.1.tgz tar xvfz glpi-9.2.1.tgz
Copiamos los archivos a la carpeta raíz de nuestro servidor Apache.
mv glpi/* glpi/.* /var/www/html
Cambiamos los permisos de los directorios files y config.
cd /var/www/html chmod 775 files config -fR chgrp www-data files config -fR
Eliminamos el archivo index.html que tiene Apache por defecto.
rm index.html
Ya podemos abrir el navegador y conectarnos via web a nuestro servidor usando https.
Instalación web
Una vez conectados con el navegador a nuestro servidor, tendremos un asistente con el que debermos completar algunos datos para finalizar la instalación.
El primer paso de la instalación es seleccionar el idioma. Yo he indicado Español (España) y he pulsado el botón OK.

Para continuar con la instalación, debemos aceptar los términos y condiciones del software. Seleccionamos la opción He leído y ACEPTO los térmnos de la licencia enunciados arriba. Hacemos clic al botón Continuar para pasar al siguiente paso.
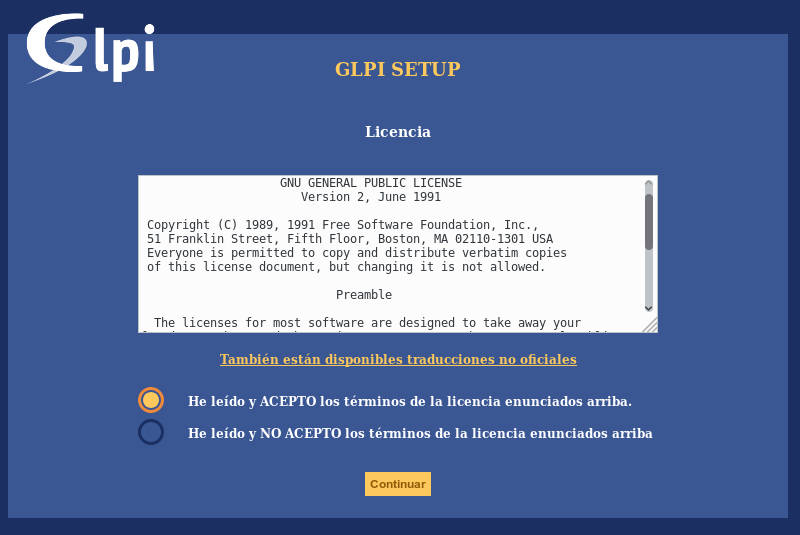
A continuación se nos pregunta si quieremos instalar o actualizar GLPI. En nuestro caso, como es una instalación nueva, hacemos clic en el botón Instalar.

El instalador comprobará que tenemos todas las dependencias y que Apache está correctamente configurado para poder seguir con la instalación. Si aparece alguna prueba fallida, repasa los pasos anteriores porque probablemente algún paquete no se ha instalado correctamente. Pulsa el botón Continuar para avanzar.
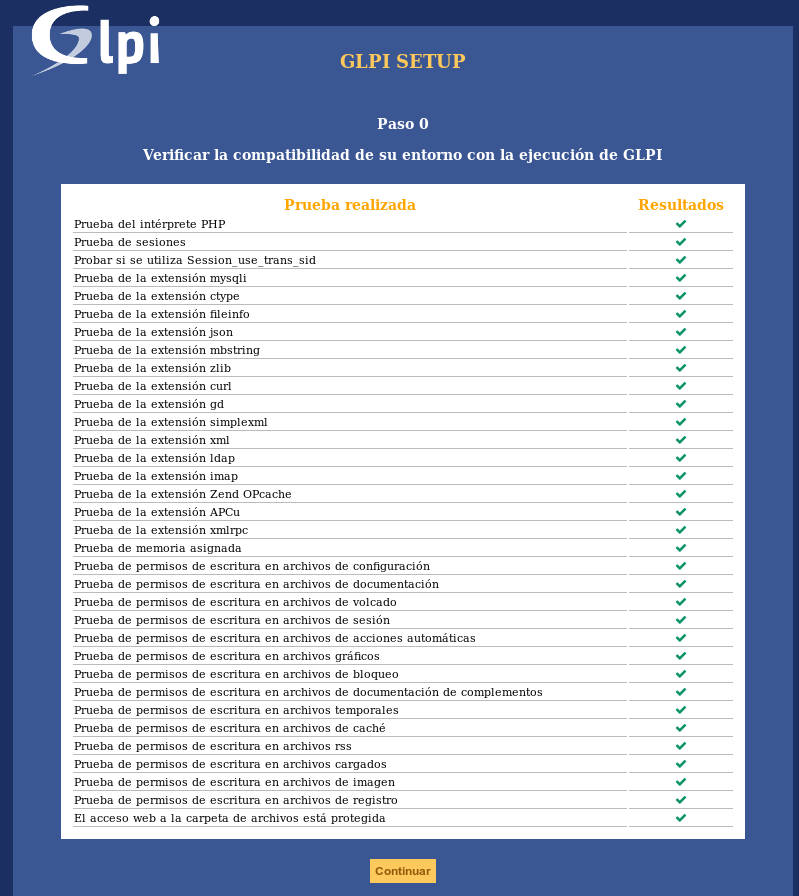
Introducimos la configuración de la base de datos. El servidor SQL es localhost ya que el motor de la base de datos y Apache están instalados en el mismo equipo. El usuario y la contraseña los hemos definido en la sección Base de datos. Hacemos clic en el botón Continuar para verificar la conexión.
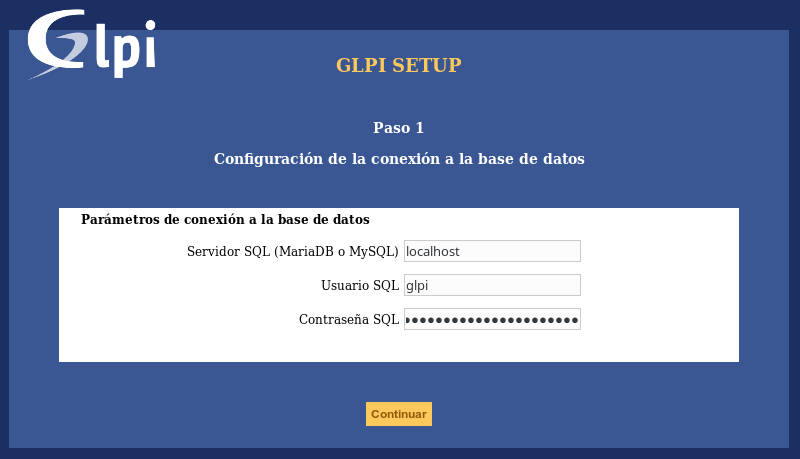
Si la conexión al servidor de base de datos es correcta, se nos permitirà seleccionar la base de datos que previamente hemos definido o crear una nueva. En nuestro caso, seleccionaremos la base de datos existente glpi. Pulsamos el botón Continuar para cargar las tablas en la base de datos.
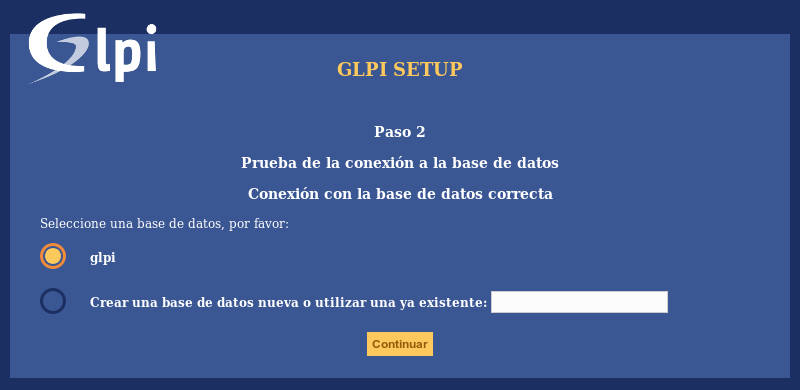
Una vez cargados todos los datos y tablas, se os informa que el proceso ha acabado con éxito. Hemos de pulsar Continuar para avanzar al siguiente paso.
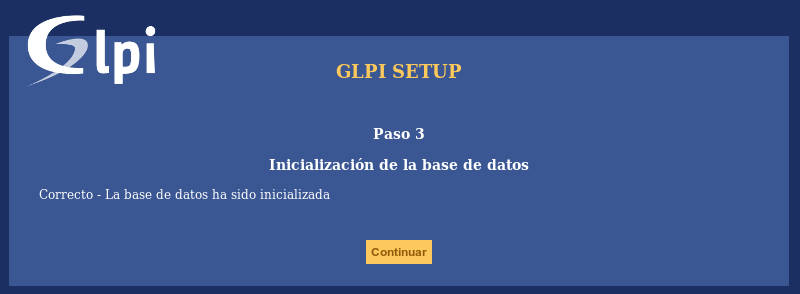
GLPI nos pide colaborar con la mejora del software y los plugins a través del envío de información anónima a los desarrolladores. Nosotros hemos dejado activada la opción y para seguir, hemos de presionar el botón Continuar.
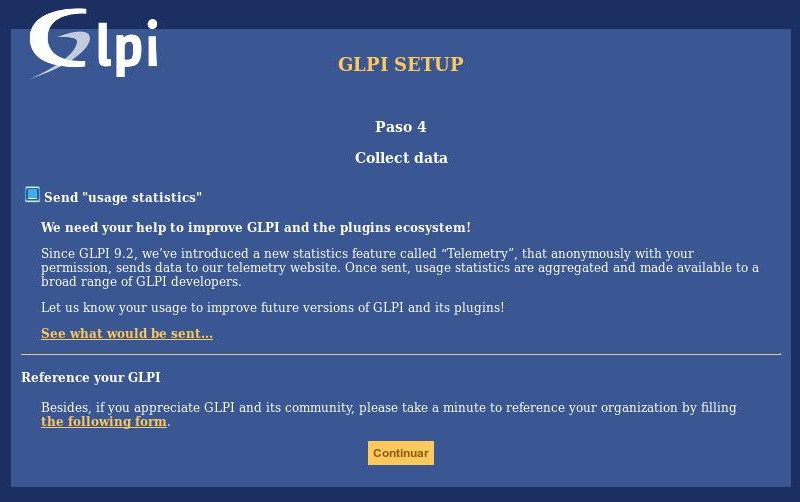
Llegamos al final de la instalación. Se nos advierte que se han creado 4 usuarios predeterminados con sus respectivas contraseñas. Hacemos clic en Utilizar GLPI para acceder a la aplicación. Es importante que en el primer acceso se cambien las contraseñas por defecto de GLPI ya que dejaríamos la aplicación expuesta a cualquier usuario.

¡La aplicación está lista para ser usada!
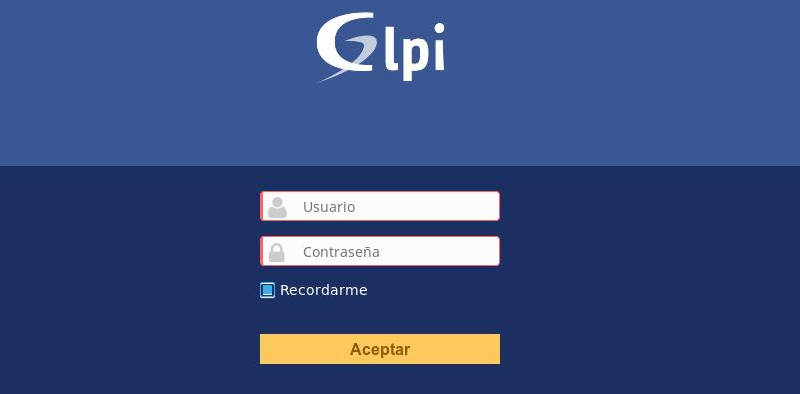
Postinstalación
Dos son las acciones que debemos efectuar tras completar la instalación
Cambiar contraseñas
La instalación por defecto de GLPI crea 4 usuarios con una contraseña por defecto. Estos usuarios son glpi, post-only, tech y normal. Debermos acceder como usuario glpi a la aplicación y cambiar todas las contraseñas de los usuarios indicados por otras de mayor seguridad.
La contraseña por defecto del usuario glpi es glpi.
Eliminación del fichero de instalación
A través de la consola necesitamos eliminar el fichero install/install.php. Para hacerlo, ejecutamos
rm /var/www/html/install/install.php
Hasta aquí la instalaciónde GLPI. Ahora voy a evaluar si es una herramienta que se adapta a lo que necesitamos en mi empresa y ya os contaré.
Saludos